
- #UBUNTU KDE PDF EXTRACT IMAGE INSTALL#
- #UBUNTU KDE PDF EXTRACT IMAGE FULL#
- #UBUNTU KDE PDF EXTRACT IMAGE PORTABLE#
- #UBUNTU KDE PDF EXTRACT IMAGE PRO#
- #UBUNTU KDE PDF EXTRACT IMAGE DOWNLOAD#
Pdfimages KashmirWildflowers.pdf images/KashmirWildflowersĭisplay -negate images/KashmirWildflowers-025.pbm & When you use ImageMagick display to view these files, they show up as white on black unless you use the -negate option.
#UBUNTU KDE PDF EXTRACT IMAGE PORTABLE#
By default, black and white images are stored as a Portable Bitmap (pbm) file, and colour ones as a Portable Pixmap (ppm) file. This source contains a number of photographs, and we can extract these using the pdfimages command. Pdftotext KashmirWildflowers.pdf KashmirWildflowers.txtĮgrep -n -color China KashmirWildflowers.txtĮxtracting page images and creating a contact sheet We can, of course, use all of the command-line tools that we have already covered to manipulate and analyze the KashmirWildflowers.txt file.


If it is the product of OCR, however, then it will probably be messy, as it is here. If a document is born digital–that is, if the PDF is created from electronic text in another application, like a word processor or email program–then the text that is extracted should be reasonably clean. We start by grabbing all of the text from our document, then using the less command to have a look at it. The pdftotext command allows us to extract text from an entire PDF or from a particular page range. You could also use the kill command from the terminal to close it. When you use the mouse to close the xpdf window, it kills the process. Note that we are also running the process in the background (using the ampersand on the command line) so we can continue to use our terminal while viewing PDFs. You may have to enlarge the xpdf window a bit to see all the icons at the bottom. If you don’t have a GUI, you can view this document using xpdf. Try searching for a word, say ‘China’, using the binoculars icon. Spend some time getting to know the capabilities of Okular, then skip ahead to the next section.] The ampersand runs the process in the background, allowing you to continue using your terminal while looking at the PDF. If you are using Histor圜rawler, you can view the PDF with Okular. We will be using a 1923 book about the wildflowers of Kashmir from the Internet Archive. Let’s start by downloading a PDF to work with. Instead you need to use a dedicated reader program to view PDFs, or command-line tools to extract information from them. Although PDFs can (and often do) contain text, they are not easily read using Linux commands like cat, less or vi. The apropos command shows all of the tools that we now have at our disposal for manipulating PDF files.Īdobe’s portable document format (PDF) is an open standard file format for representing documents. This package includes a number of useful tools.
#UBUNTU KDE PDF EXTRACT IMAGE INSTALL#
If you don’t get a man page for pdftotext, then install the Poppler Utilities with the following command. If you don’t get a man page for pdftk, then install it. If you don’t get a man page for xpdf, then install it with the following. Start your windowing system and open a terminal. I assume that you already have Tesseract OCR and ImageMagick installed from the previous lesson. Now we need to install tools for working with Adobe Acrobat PDF documents. Since we will be working with pictures of text as well as raw text files, we need to use a window manager or desktop environment.
#UBUNTU KDE PDF EXTRACT IMAGE FULL#
Here we will use command line tools to extract text, images, page images and full pages from Adobe Acrobat PDF files. So it makes sense to try to convert our sources into text files whenever possible. In the previous post we used optical character recognition (OCR) to convert pictures of text into text files. As a result, we have a very wide variety of powerful tools for manipulating and analyzing text files. There should also be a shortcut in your desktop should you want to reopen the program later.We have already seen that the default assumption in Linux and UNIX is that everything is a file, ideally one that consists of human- and machine-readable text.
#UBUNTU KDE PDF EXTRACT IMAGE DOWNLOAD#
The download does not require you to sign up for anything or input any kind of payment information, it's totally commitment free! Now, once the program has been installed it should launch automatically so you can start immediately. Click on that to begin your installation process. If you go to their website there is a green "Try it for Free" button.
#UBUNTU KDE PDF EXTRACT IMAGE PRO#
Installing PDFelement Pro is actually fairly simple.
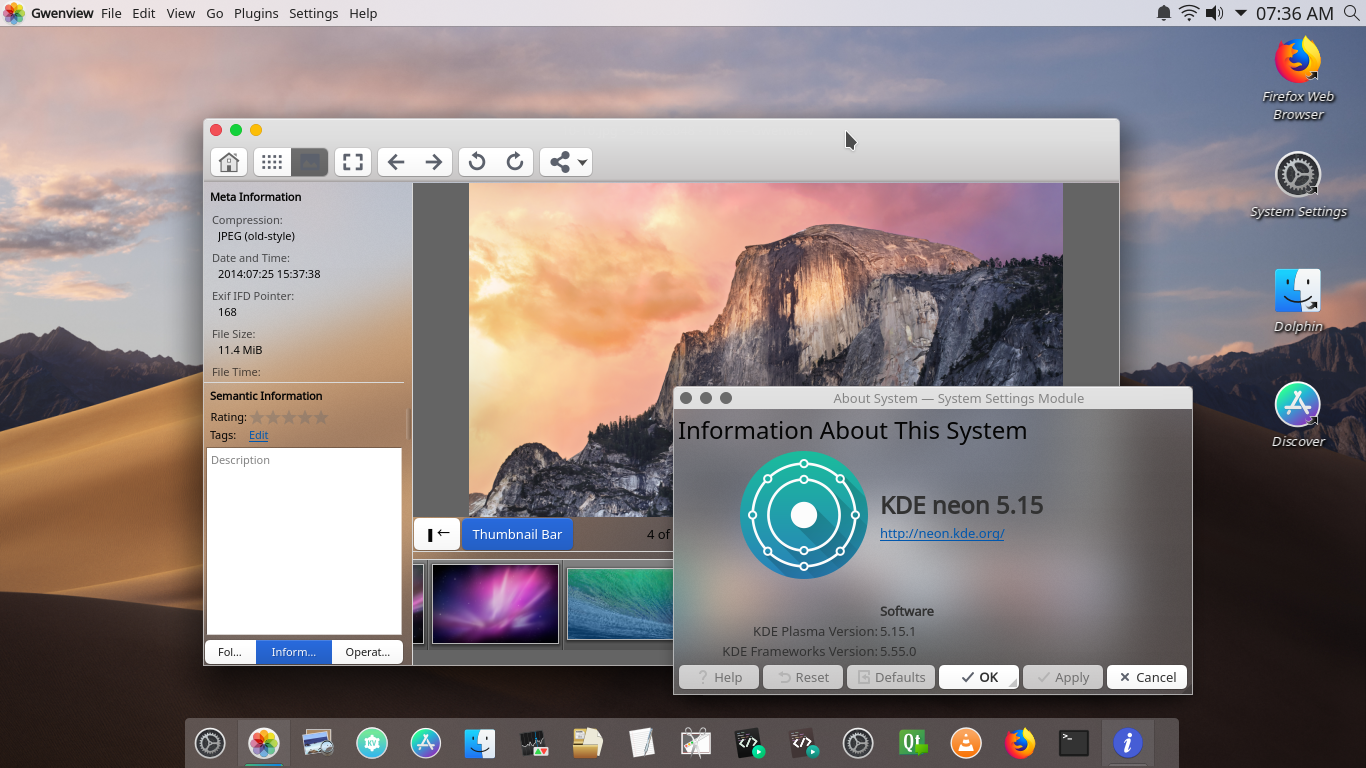
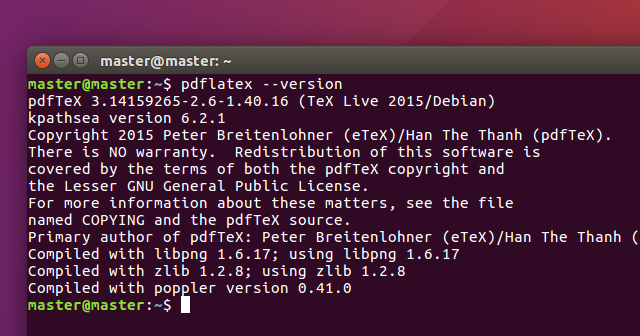
Now only that, but PDFelement Pro is available in Windows, Mac and Ubuntu! Follow these four easy steps to convert PDF to image in Ubuntu. With this program you have the ability to change the PDF file into whatever image format that you want, whether it be JPG, PNG, TIFF. If you're looking for an easy way to convert a PDF file into high-quality images, consider downloading PDFelement Pro PDFelement Pro.


 0 kommentar(er)
0 kommentar(er)
